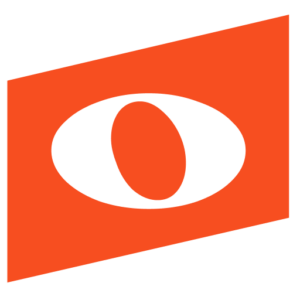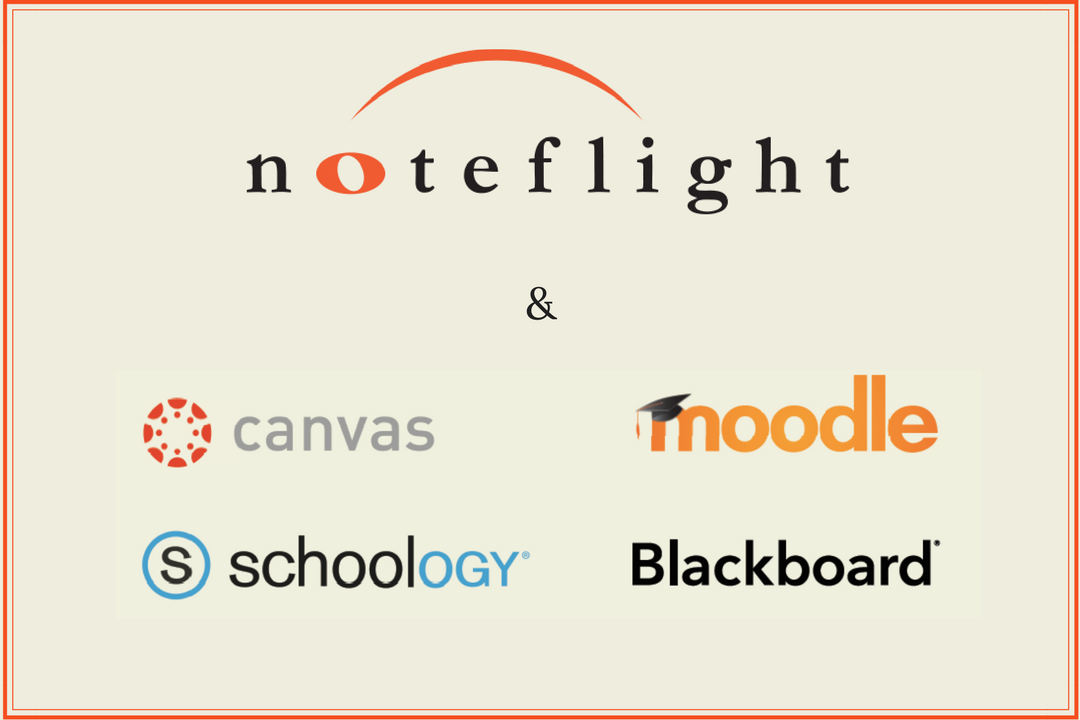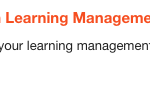Noteflight Learn can integrate as an LTI tool with many popular Learning Management Systems such as Canvas, Moodle, Schoology, or Blackboard. If you are a current Noteflight Learn user and wish to switch to a LTI integration, please contact support@noteflight.com and we will assist you with this transition.
Site Setup Instructions
1. Purchase a Noteflight Learn subscription and select the “Integrate with your learning management system” option:
2. While logged into Noteflight, select add site in the upper left menu or go to: https://www.noteflight.com/site/admin#/newSite
Choose LTI tool as the integration option:
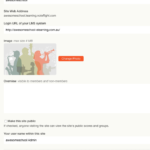
4. You will be asked to enter the login URL for your LMS, which is just the URL you already use to access your LMS, where teachers and students normally log in.
If you choose to “make this site public”, it means that when you share a score with everyone people outside the site will be able to see that score if they have the exact score URL, similar to an “unlisted” video on Youtube. This is useful for students to share a link to a score with parents.
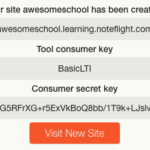
The rest of this process is completed in your LMS. Each LMS has its own interface for integrating an LTI tool, but many call the process “adding an external tool.” Please first contact your school LMS administrator for assistance, and we can provide additional support if needed.
Single Sign On
All users will access Noteflight by first logging into your LMS, then opening a Noteflight assignment. We suggest setting up a “Create With Noteflight” assignment in your course that is available all year. This allows students to be able to access Noteflight at anytime to create music.
Creating Assignments
The details of creating an assignment vary depending on your LMS, but generally it will start with “create assignment”. In the assignment dialog, choose “add an external tool” (this may be called something different, depending on the LMS). You are taken to your Noteflight Learn account where you can create or find the score that serves as the basis for the assignment. Make sure to save it as an Activity Template.
Once you are viewing your Noteflight score and it is completely ready as you want students to see it, then click the “Attach To This Page” button to link the Noteflight score to the LMS assignment:
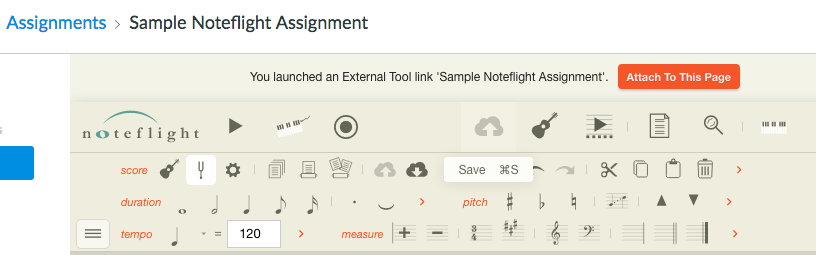
When the student opens the assignment, they see a “Turn In This Score” button:
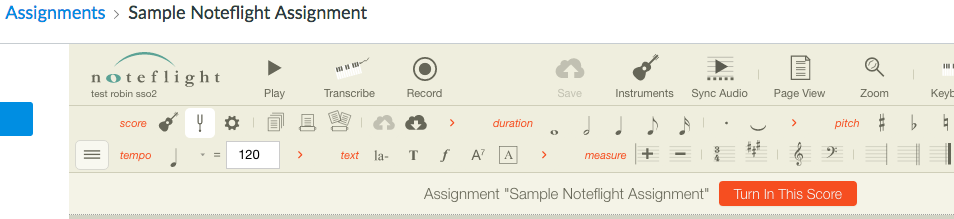
Once the student has completed the assignment and clicked the “Turn In This Score” button, their submission appears in the LMS gradebook. You can open and review all of the score submissions from within the LMS gradebook, and can add comments using the LMS gradebook tools.
For support with LMS integration, please email support@noteflight.com.