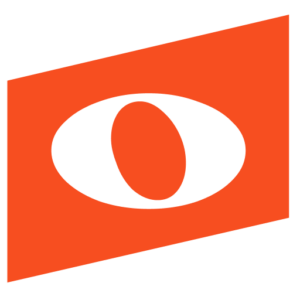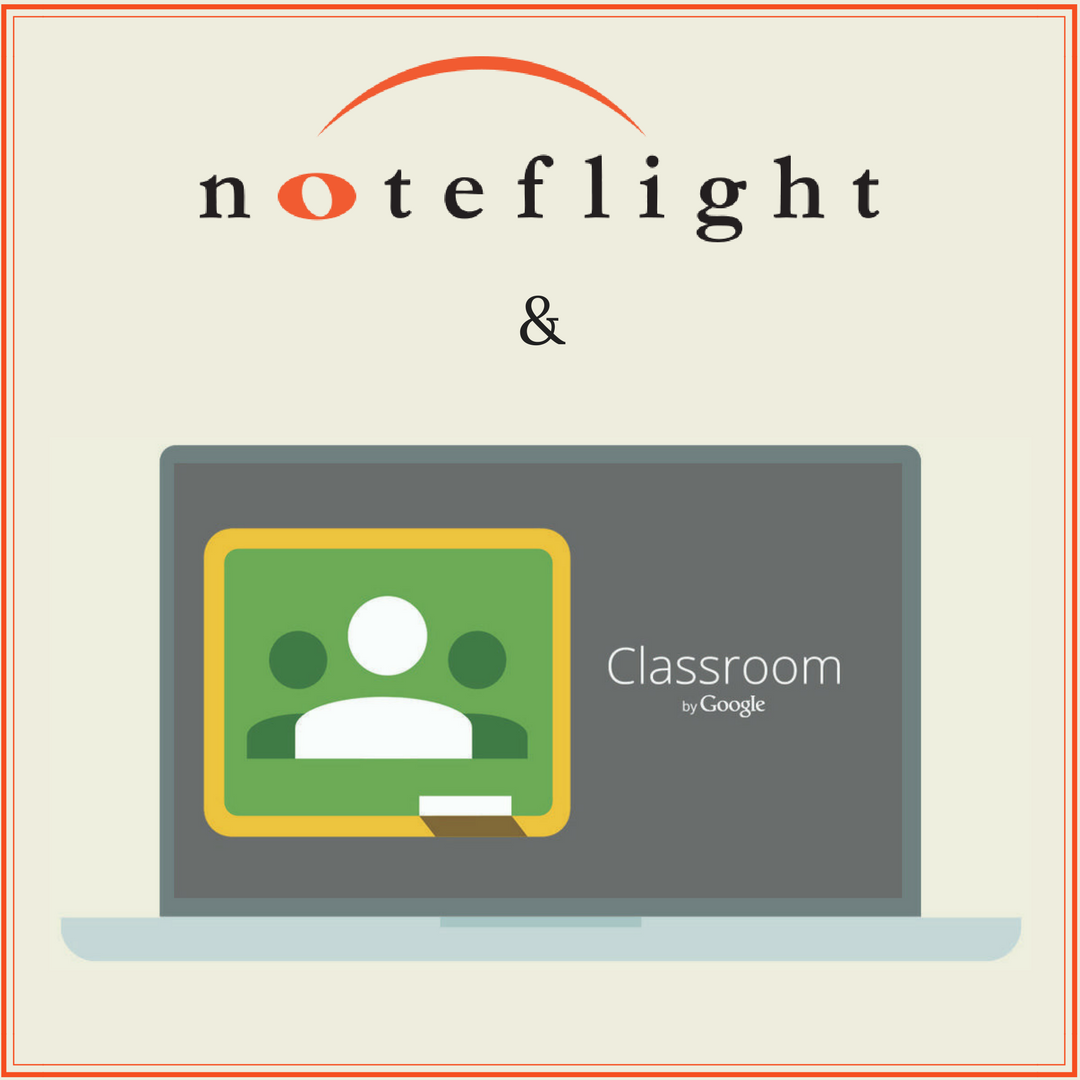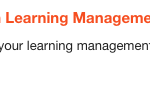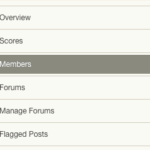Noteflight Learn offers direct integration with Google Classroom. If you are a current Noteflight Learn user and wish to switch to a Google Classroom integration, please contact support@noteflight.com and we will assist you with this transition.
Site Setup Instructions
1. Purchase a Noteflight Learn subscription and select the “Integrate with your learning management system” option:
2. Log into Noteflight with Google using your Google Classroom email, then select add site in the upper left menu or go to: https://www.noteflight.com/site/admin#/newSite
Choose Google Classroom as the integration option:
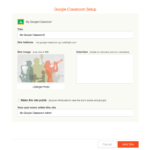
If you choose to “make this site public”, it means that when you share a score with everyone people outside the site will be able to see that score if they have the exact score URL, similar to an “unlisted” video on Youtube. This is useful for students to share a link to a score with parents.

5. Use the “Invite Teachers” option to invite other teachers to your site and let them sync their classes. Once a teacher is invited, they can log into your site and use step 4 above to manage their own classes.
Google Login

Creating Assignments
You can create assignments from either your Google Classroom stream or from your Noteflight Learn account. In Google Classroom, you can post the score URL as a link in any assignment. Be sure to set the score permissions first, and you can use Activity Templates for assignments requiring individual student copies.

Assignments created in Noteflight automatically display in the Google Classroom stream. When students launch the assignment they can turn in or mark as done directly from the Noteflight score.
For support with Google Classroom setup, please email support@noteflight.com.