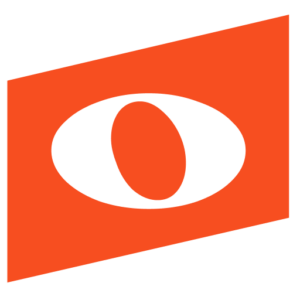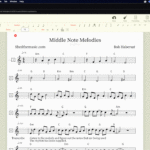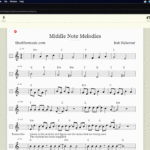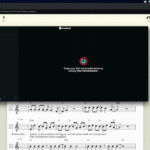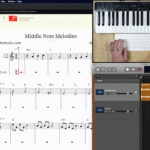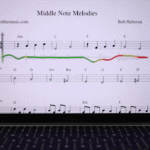This post written by guest contributor Bob Habersat of shedthemusic.com.
Noteflight’s audio recording feature makes it easy for students to submit performances of exercises, published works, or even original compositions online. By using virtual audio routing, the recording feature can also be used to add backing tracks to scores, which can also be used with SoundCheck performance assessment. This article will give an overview of how to create interactive scores like the ones found in Shedthemusic’s Modern Musicianship Guitar Curriculum.
Creating the Backing Track
Simply adding a drumbeat to a concert Bb scale immediately makes it more fun for students. Online DAWs like Soundtrap and Bandlab have hundreds of pre-created loops that can be used to easily add a groove to an exercise. You can also add bass and chords to tie the backing track to the harmony of the song. As long as the tempo of the backing track matches the tempo in the Noteflight score, it will work. Export the backing track to an audio file when you are finished so it can be added to the score.
Here is an example of a backing tracking track made in Soundtrap
Here is the Soundtrap project for the backing track
Recording the Backing Track To Noteflight
One approach is to sync a SoundCloud or YouTube link to the Noteflight score. For my work, the method I prefer for adding a backing track to a score is to record it using Noteflight’s record feature. It is best to add the backing track recording to a hidden part on your Noteflight score. To do this, simply add a part and select an instrument. I like to use the Rhythm (Unpitched Percussion – Rhythm) instrument for this because it doesn’t use a staff. Once the recording is finished, you can hide this part from the score.
Now for the more advanced bit. How do you get the playback of an audio file to be recognized by Noteflight as a microphone input while recording? Answer: Loopback! Loopback is a program by Rogueamoeba for Mac that allows you to route audio from one program to another and is highly recommended for multiple uses. You can quickly create a virtual audio device using an audio player like iTunes or Garageband as the source in Loopback. Then, you can use this virtual device as the input for Noteflight recording. Tip: Add your audio out as a monitor for the device in Loopback so you can check if the playback is in time. Once you have your virtual device setup in Looopback, set the audio input of Noteflight to the Loopback device.
Once the routing has been completed, it’s time for the performance. Press record on Noteflight, wait for the count in measure(s), and press play on your audio playback program. With a little practice, you can time the playback of the backing track to line up with the click track on Noteflight. Tip: When you are finished, go to the master section of the audio mixer (audio_mixer_master) and change the reverb style to “no-reverb.”
Check out the backing track on the Middle Note Melodies score
Using a Backing Track Score
There are a few options for playback once a backing track has been added to a score. Different parts can be muted in the mixer section of Noteflight. This can be helpful if you want your students to hear the backing track instead of the playback of the melodic line. Go to the tracks section of the mixer (Sound – Mixer – Tracks) and make sure the recording is highlighted for the backing track part. Now navigate to the parts section of the mixer (Sound – Mixer – Parts) and select the tracks you want your students to hear. These settings are saved to the score when you press save in Noteflight. Any time your student opens up the score, they will hear only what you want them to hear.
Learn-a-Long Style Interactive Scores
Combining voice-over recordings with a backing track is a great way to create interactive scores, I call them learn-a-longs. Decide what musical concept you want to teach and how you want to assess the information. Write a script and figure out how many measures each section will take to read at a specific tempo and add those measures to the score. Record the voice over and add backing track elements with your DAW. When the recording is complete, add it to your score and test it out for clarity.
Here is an example of a learn-a-long score.
SoundCheck: The Training Wheels Come Off
There is a large benefit to providing backing tracks for student engagement, but it does come at a cost. When students get used to playing along with a backing track, they sometimes rely on the audio playback and cursor for rhythmic cues. SoundCheck in Noteflight is the perfect way to balance this effect. Any score that is in Noteflight Learn can be changed to a SoundCheck score. The backing track can be turned off and students’ musicianship can be auto-graded. After students play through an example, SoundCheck will show where pitch, intonation, rhythm, and tempo errors occurred in the performance. Students can then decide whether to re-attempt the assignment or submit it to the teacher for grading.
I hope these methods can help you out. When developing tools like this, allow students to be part of the trial and error process. Share things that you are working on with them and have them test them. They will be MORE than happy to give you a critique, both positive and negative. You can also bounce ideas off of your teaching partners. You can even shoot me an email if you want- I’d love to see the amazing ideas you can create using these workflows. Teaching remotely is hard, but with tools like Noteflight- it doesn’t have to be!
About the Author